前回の記事で購入した外付けSSDを、MacBookのバックアップ先ストレージ(Time Machine使用)として設定しました。今回はその記録と、設定に当たって気をつけたことなどを記録したいと思います。
購入したSSD
BuffaloのSSD 960GB (PSM960U3-B/N)です。Amazonのタイムセールで9,160円で購入しました。
事前確認
Time Machineによる初回バックアップは非常に時間がかかることで有名です。以前HDDにバックアップをした際は、3日間くらい付けっぱなしにしてようやく終わったので、今回はもう少し時間を短縮できないかということで、色々と事前確認しながら慎重に作業手順を明確にしていきました。
注意点
『Time Machineの設定をする前に「暗号化」でフォーマットしておくこと』
これに尽きますね。暗号化をしない選択肢も無くはないですが、容易に取り外しが出来てしまうSSDなので、基本的には暗号化を推奨します。
購入したSSDの説明書とwebページ、そして、ブログより先人の知恵を色々とお借りしました。
作業手順
バックアップ中にスリープしないように、自動スリープをしない設定にしておきます。
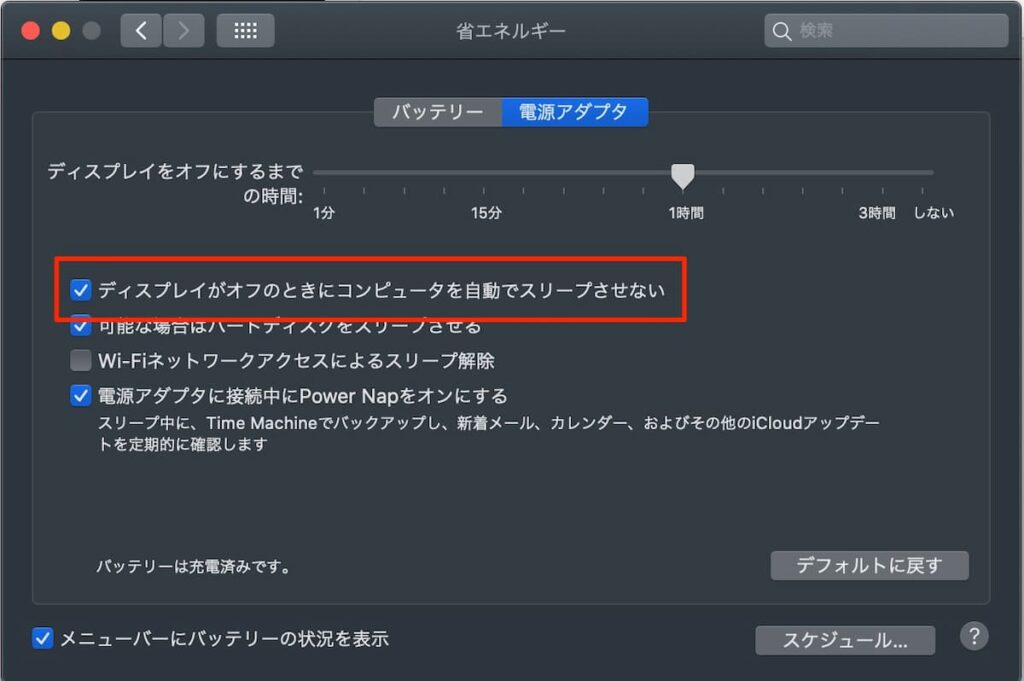
ディスクユーティリティにてSSDの状態を確認しておきます。今回購入したSSDは、購入時にNTFSのファイルシステムでフォーマットされている状態でした。
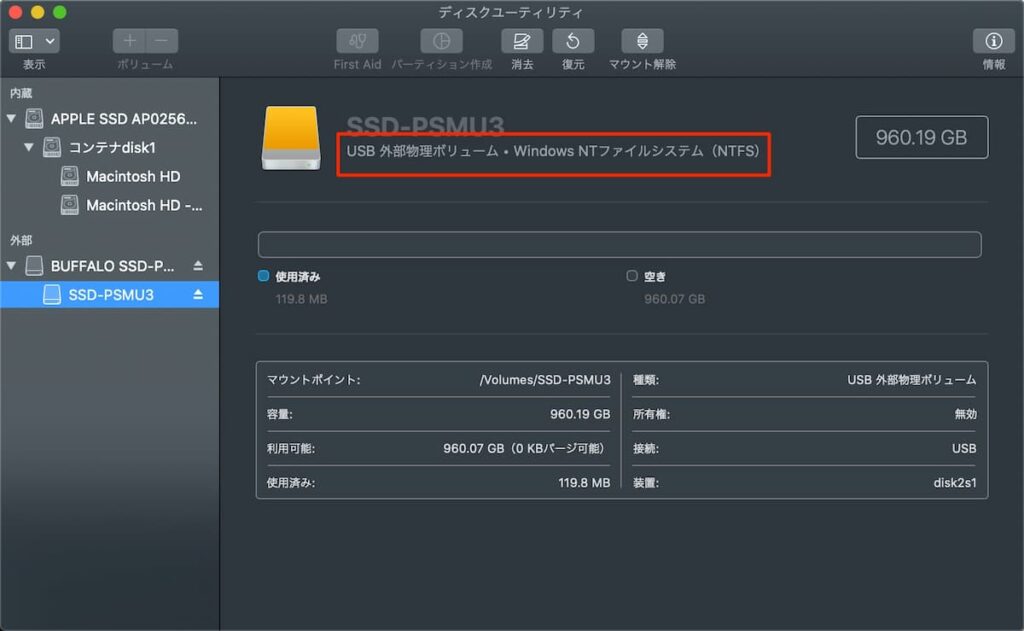
SSDをMacBook用にフォーマットしていきます。
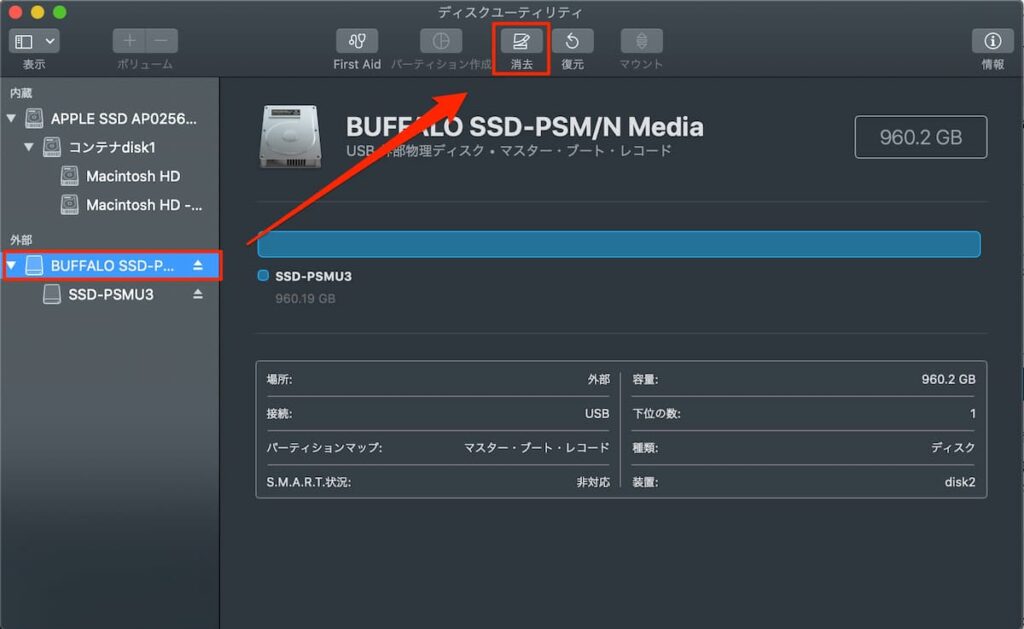
名前は任意の名前(今回は「TimeMachineBackUp」としました)、一番下の方式を「GUIDパーティションマップ」と選択した後、真ん中のフォーマット形式を「Mac OS拡張(ジャーナリング、暗号化)」に設定します。
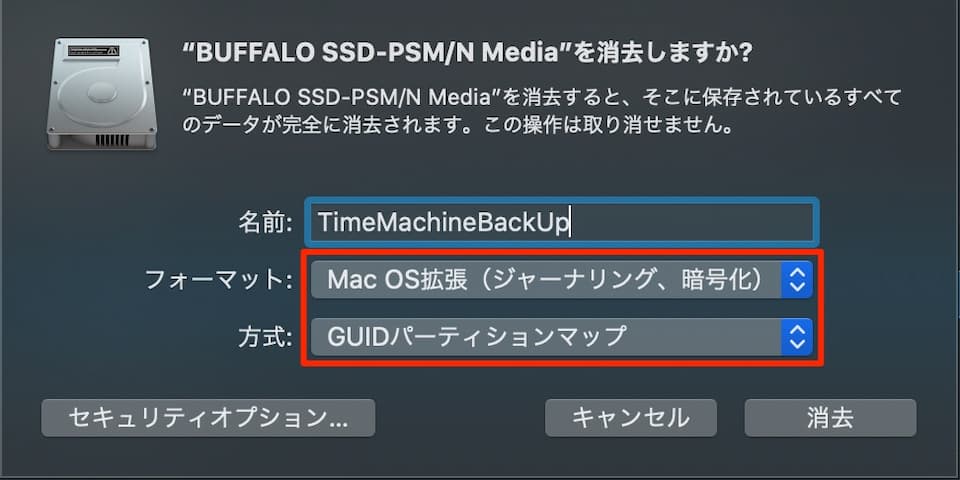
フォーマットは1分程度で完了しました。
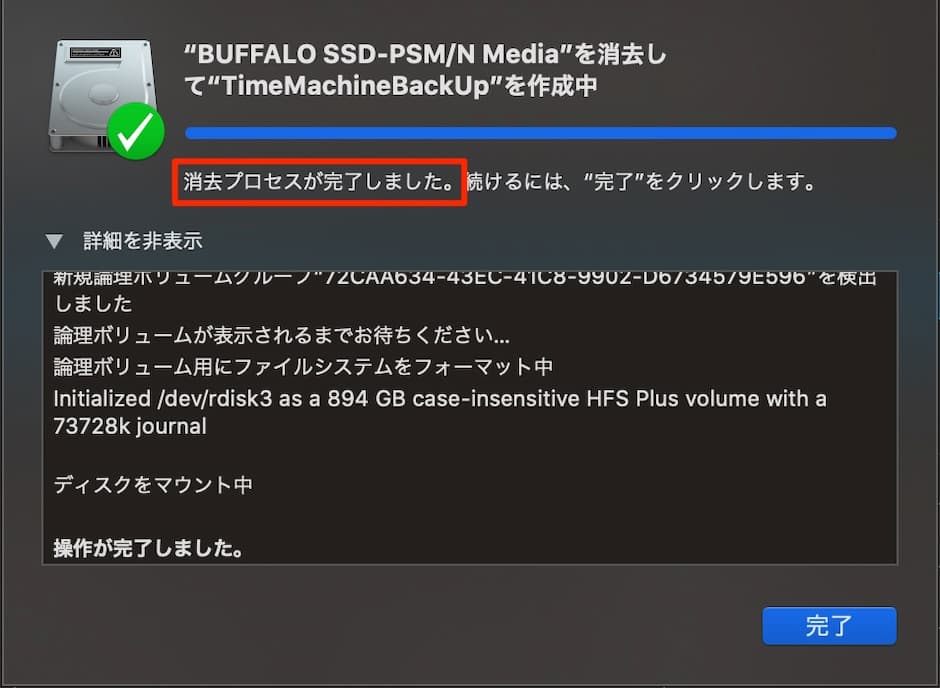
ディスクユーティリティ画面で、フォーマット形式と暗号化状態を確認しておきます。
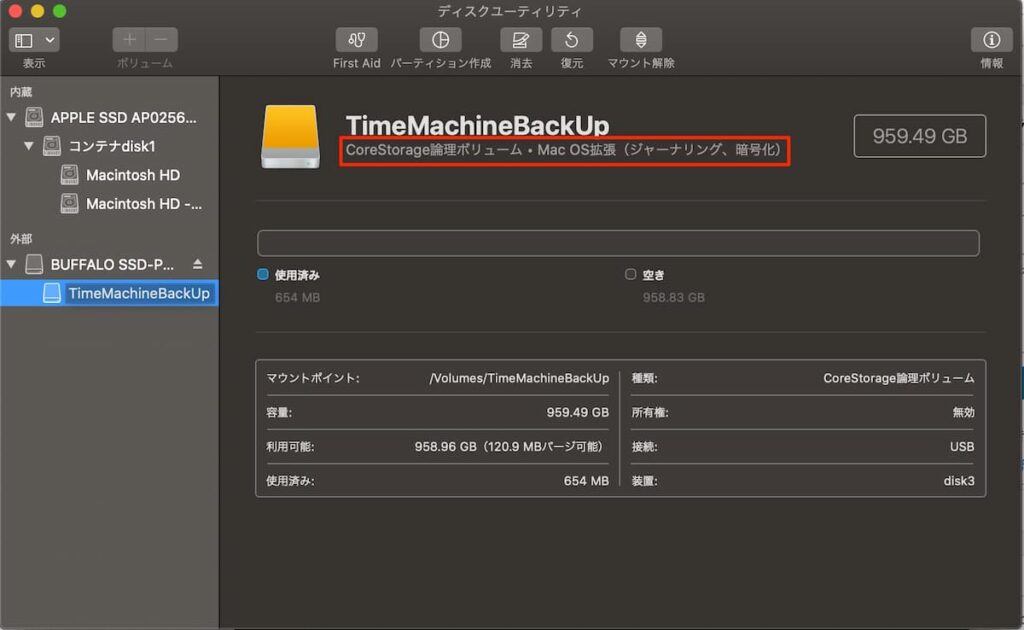
続いてTime Machineのバックアップ。「Untitled」と表示されているのは、今まで使用していたポータブルHDDの情報です。今後はSSDにバックアップを取得していきます。
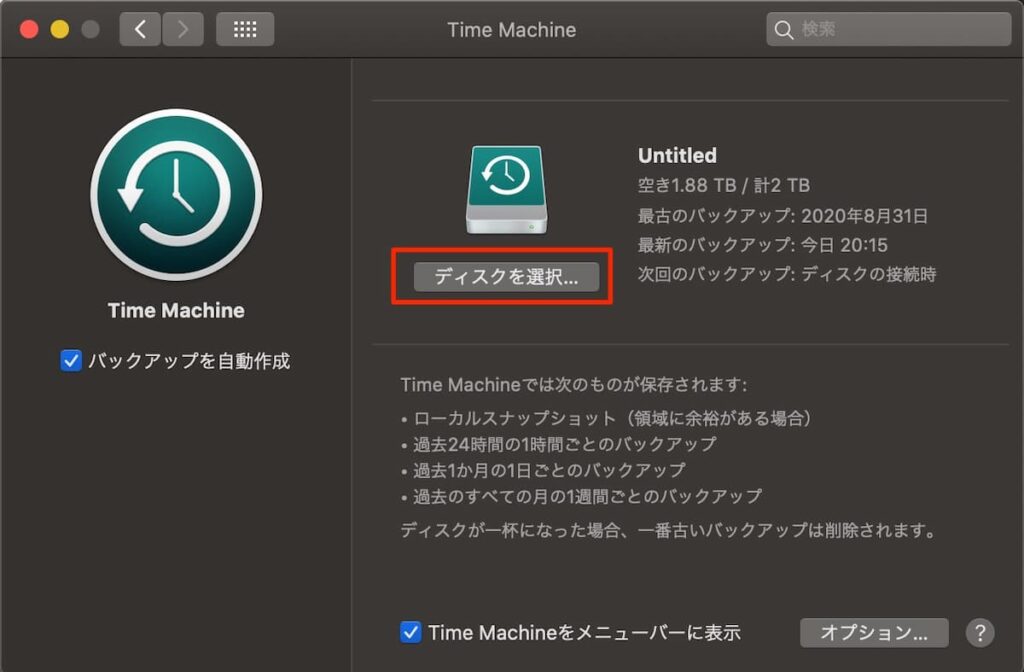
利用可能なディスクより、先ほどフォーマットしたSSDを選択します。バックアップも暗号化したいので、左下のチェックを忘れないように注意。
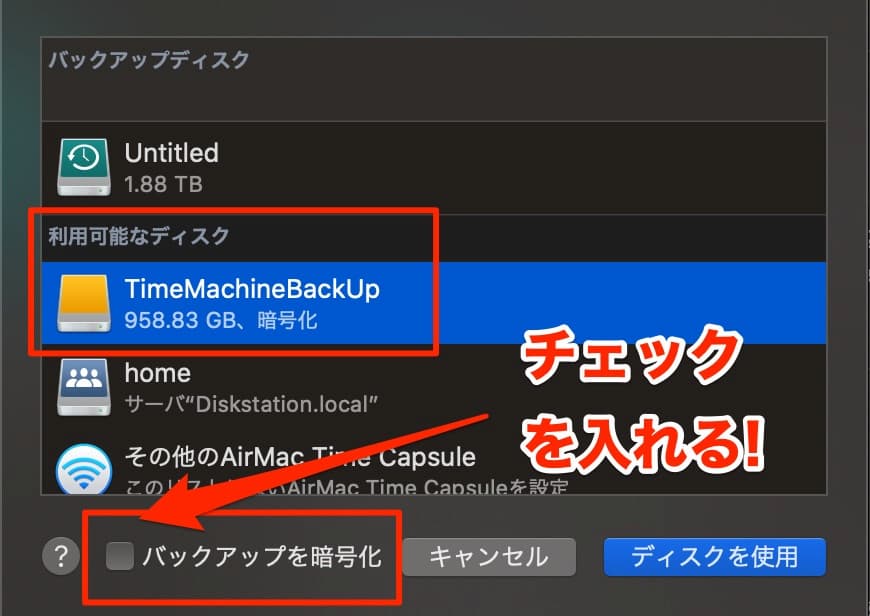
他のブログ情報より、「ここでは暗号化のチェックを外す」という記載があったのでその通りにしてみましたが、次のような画面が出てきたため、前の画面に戻って暗号化にチェックを入れました。
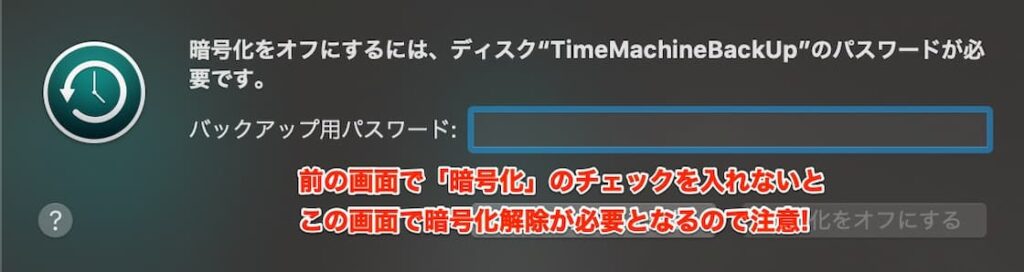
初回バックアップが走り出しました。残り約2時間と出ていますが、あまり当てにならないのでここで放置することにしました。開始時間は21:00頃でした。
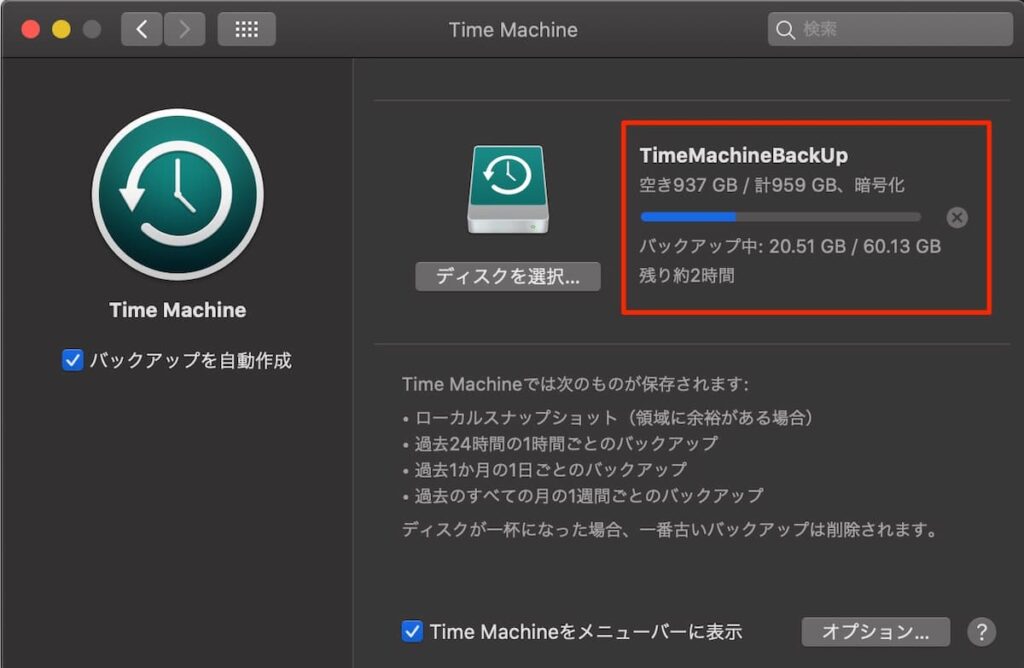
バックアップ結果
翌日MacBookを起動すると処理が完了していました。21:00に開始して22:54には終了しているので、実質2時間程度で初回バックアップが完了していることになります。
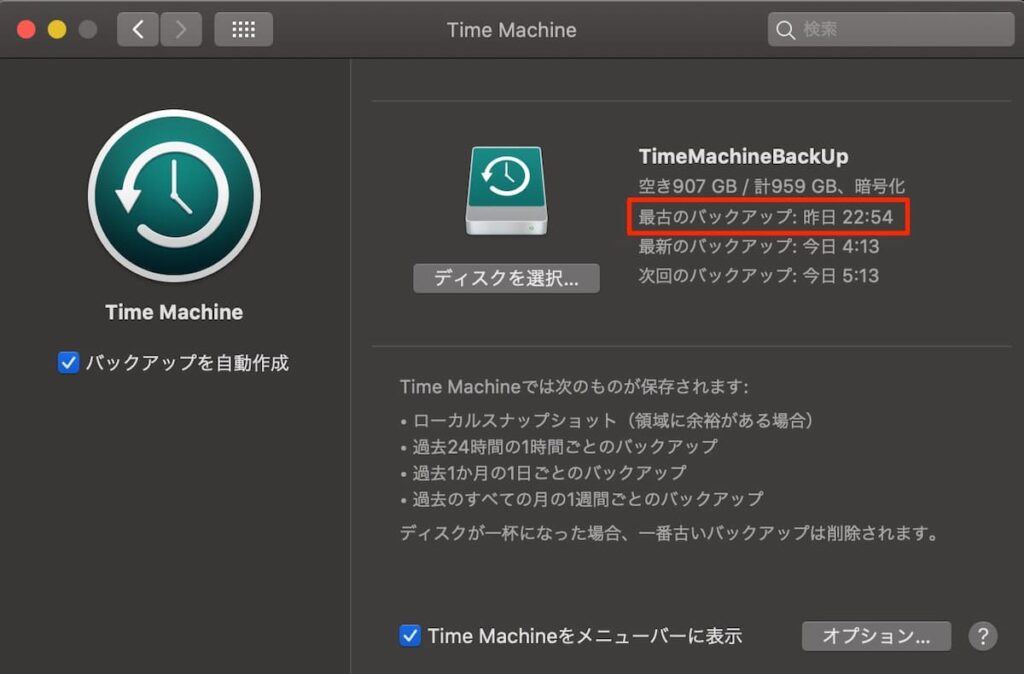
感想
筆者のMacBookは容量が256GBと少なめのストレージではありますが、ポータブルHDDにTime Machineを設定した時は3日間くらいかかったので、2時間で終わってしまっていたことは非常に感動しました。
なにより、ポータブルHDDの場合はディスクの回転音が割と気になっていたので、無音のSSDはその部分でもストレスがありません。
これは大正解ではないでしょうか。
まとめ
- Time MachineでのSSD使用は非常に快適
- フォーマット時に必ず暗号化をしておく(時間短縮)
- 耐久性は継続的に検証
もちろん自身のMacの使用データ容量にもよりますが、筆者のように比較的小容量のデータバックアップであれば、SSDの使用も十分アリだなと思いました。
結果としては大満足です。良い買い物ができました。


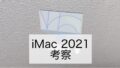
コメント